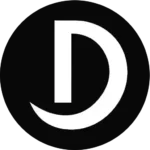1. lépés: Az adatok biztonsági mentése
Bár újratelepítheted a Windows 11-et anélkül, hogy elveszítenéd fájljaid, programjaid vagy beállításaid, de akkor elveszítenéd az operációs rendszer újratelepítésének fő előnyét: Tiszta lappal indulhatsz. Az operációs rendszer újratelepítésekor az összes korábbi hiba megszűnik (kivéve a hardverrel kapcsolatos problémákat), a számítógép gyorsabb lesz, az eszközön lévő rosszindulatú programok eltávolításra kerülnek, és sokkal több tárhelyed lesz.
Ezért fontos az adatok biztonsági mentése. De hogyan kell ezt kivitelezni? Nos, van néhány módszer.
1. módszer: Adatainak mentése a “D” partícióra
Valószínűleg két vagy több partíció van a számítógépén: A C és a D partíció. A “C” partíció a Windows és a programok, míg a “D” partíció a fájlok, például képek, videók vagy jegyzetek számára van fenntartva.
Könnyen ellenőrizheti, hogy hány partíciója van, ha megnyitja a Windows Intézőt, és kiválasztja a ‘Ez a számítógép’ lehetőséget.
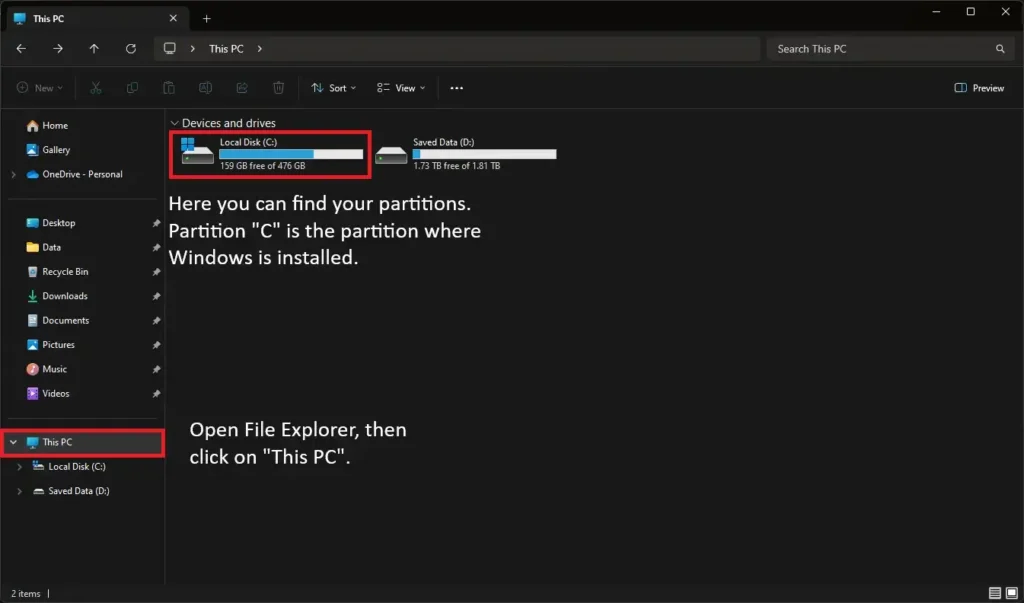
Gyors tény: Ha egynél több Windows-telepítés van a számítógépén, akkor észreveheti, hogy az indított Windows mindig a “C” betűt kapja a partíciójához, de amikor a Windows másik telepítésére vált, az előbb említett partíció más betűt kap, például “F” vagy “E” betűt. Ez azt jelenti, hogy a betöltött Windows mindig a ‘C’ betűt kapja, függetlenül attól, hogy hány telepítése van.
Az adatok biztonsági mentéséhez egyszerűen hozzon létre egy új mappát a “D” partíción, és másolja bele az összes fontos fájlt. Ha segítségre van szüksége annak eldöntéséhez, hogy milyen adatokról készítsen biztonsági másolatot, görgessen lejjebb.
2. módszer: Az adatok biztonsági mentése USB-meghajtóra
Ez a módszer akkor is egyszerű és hasznos, ha a Windows 11 újratelepítését végzi, bár a nagy mennyiségű adathoz jelentős tárolókapacitású USB-meghajtóra van szükség. Mindössze annyit kell tennie, hogy csatlakoztatja az USB-meghajtót a készülékhez, és átviszi vagy biztonsági másolatot készít az összes fájljáról. Győződjön meg róla, hogy a pendrive-on elegendő hely van az adatok számára, különösen, ha médiafájlokat vagy nagyméretű projektmappákat kezel.
3. módszer: Biztonsági mentés a OneDrive-ra vagy más felhőkre
Ez a módszer az internetkapcsolat sebességétől és megbízhatóságától függően jelentősen hosszabb időt vehet igénybe, mint az előző lehetőségek. Fontos fájljainak biztonsági mentéséhez egyszerűen töltse fel azokat egy felhőalapú tárhelyszolgáltatásba, például a OneDrive, a Google Drive vagy a pCloud szolgáltatásba. Miután végzett a Windows 11 újratelepítésével, könnyedén visszaállíthatja a fájlokat az eszközére. Bár ez a megközelítés kényelmes, és biztosítja, hogy adatait biztonságosan, külső helyszínen tárolja, a feltöltés és letöltés időigénye változó lehet, különösen, ha nagy fájlokkal vagy korlátozott sávszélességgel dolgozik.
Milyen adatokról érdemes biztonsági másolatot készíteni a Windows 11 újratelepítése előtt?
Nos, minden, amire szükséged lesz, mivel ha újratelepíted a Windows 11-et, minden törlődik a C partícióról. Itt vannak a legfontosabb helyek. Az elérési útvonal megnyitásához nyomd meg a Windows + R billentyűzetet a billentyűzeten, majd illeszd be a felsorolt elérési utat. Például az Asztal mappa megnyitásához: C:Users%USERNAME%Asztal
1. Személyes fájlok:
Asztal: Felhasználók%USERNAME%Asztali
Dokumentumok: C:Users%USERNAME%Dokumentumok
Képek: C:Users%USERNAME%Képek
Zene: C:Users%USERNAME%Zene
Videók: C:Users%USERNAME%Videók
2. Játékmentések:
A játékmentések általában a “Documents” mappában tárolódnak, de vannak kivételek, ezért ellenőrizze a lentebb található mappát is.
Mentett játékok mappája: C:UsersPCSaved Games
AppData: %APPDATA%
3. Egyéb adatok:
Ellenőrizze a felhasználói mappát is, ahol egyes alkalmazások tárolják adataikat.
Felhasználói mappa: C:Users%USERNAME%
4. Jelszavak, elmentett címek, hitelkártyaadatok, böngészési előzmények:
A böngésző adatairól is érdemes biztonsági mentést készíteni. A Chrome-ban be kell jelentkeznie a Google-fiókjába, a Microsoft Edge-ben be kell jelentkeznie a Microsoft-fiókjába. Ha Firefoxot használ, akkor Mozzila-fiókra lesz szüksége. A bejelentkezés után kiválaszthatja, hogy milyen adatokat szeretne a felhőbe menteni. Így, ha az újratelepítés után bejelentkezik a böngészőjébe, az összes jelszó, elmentett cím és egyebek ott lesznek.
Részletes útmutató a Google Chrome, a Microsoft Edge vagy a Mozzilla Firefox számára.
2. lépés: Az illesztőprogramok letöltése
A következő lépés a számítógép illesztőprogramjainak letöltése és mentése. Az illesztőprogramok segítenek az operációs rendszernek kommunikálni a számítógép összetevőivel. Ha a Windows az újratelepítés után nem tudja automatikusan telepíteni az Ethernet-illesztőprogramot, akkor nincs internet, és nem tudja letölteni az illesztőprogramot. Ez sakk-matt. Tehát töltse le az internetes illesztőprogramot, mielőtt újratelepíti a Windows 11-et, és ha már ott van, töltse le a többit is.
Ha van egy PC-je, keressen rá az “alaplap neve + illesztőprogram” és a “grafikus kártya neve + illesztőprogram” szavakra a Google, a DuckDuckGo vagy bármely más keresőmotor segítségével. Ha nem tudod, milyen típusú alaplapod vagy videokártyád van, töltsd le ezt az apró kis eszközt: HWiNFO.
Ha laptopja van, keressen rá a “laptop gyártója + modell + illesztőprogram” kifejezésre. Például: “ASUS XYZ-123 driver”.
Hogyan tölthetem le az illesztőprogramokat?
A legtöbb számítógéphez ezekre az illesztőprogramokra lesz szüksége:
1. Chipset
2. LAN / Ethernet
3. Audio
4. Grafikus kártya
A legtöbb laptopnak ezekre az illesztőprogramokra van szüksége:
1. Az összes, ami a PC-khez szükséges.
2. Touchpad
3. Bluetooth (Nem mindenhez)
4. Kamera
5. Mikrofon
6. Energiagazdálkodás
7. Biometrikus (Nem minden esetben)
8. Kártyaolvasó (Nem minden esetben)
Miután letöltötte az illesztőprogramokat, mentse őket a biztonsági mentés mappájába. Ha csak Windows 10-es illesztőprogramokat lát, de Windows 11-eseket nem, töltse le a Windows 10-eseket, azok a legtöbb esetben működni fognak.
Hogyan kell használni a HWiNFO-t?
Miután letöltötte a programot, telepítse, majd nyissa meg.Egy olyan ablakot fog látni, mint az alábbi. Két dolgot kell keresned: Az alaplapod modelljét és a grafikus kártyád modelljét.
Mi van, ha több grafikus kártyát lát? Ha a processzorodban integrált grafikus kártya van, akkor két grafikus kártyát fogsz látni. Csak az egyikhez, a dedikált grafikus kártyához van szüksége illesztőprogramokra. Ennek a nevében általában az “RX”, “GTX”, “RTX” vagy “ARC” szerepel. Ha valami olyasmit látsz, mint ‘Intel HD Graphics’ vagy ‘AMD Radeon Vega’ (kivéve Vega 56 és Vega 64), akkor az az integrált grafikus kártyád, ahhoz nem kell driver, kivéve, ha laptopod van, de akkor nem kell a HWiNFO-t használnod, egyszerűen keresd meg a laptop modelljét.
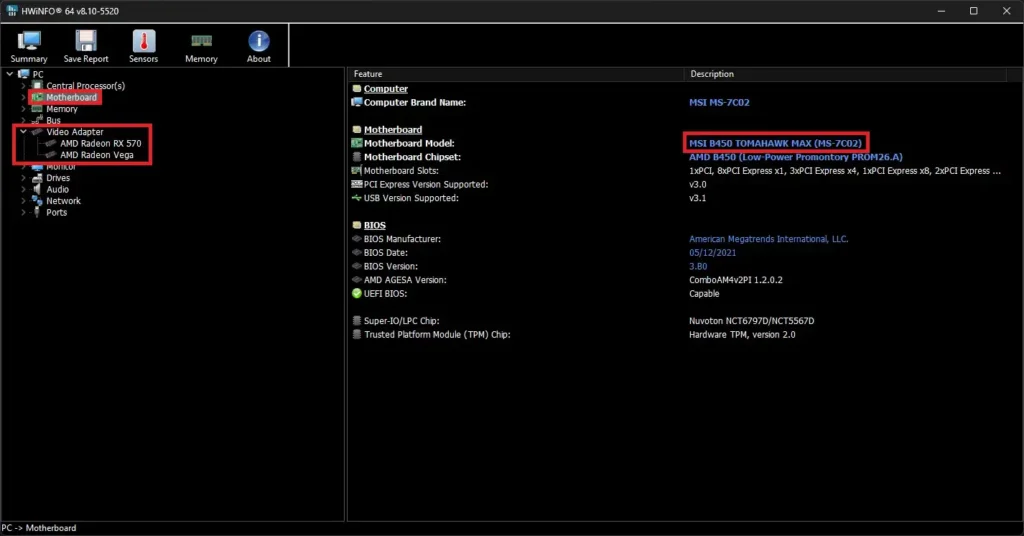
3. lépés: A Windows 11 újratelepítése
A Windows újratelepítése a PC visszaállításával
A Windows 11 újratelepítéséhez kövesse az alábbi lépéseket:
1. Nyissa meg a Beállítások alkalmazást.
2. Válassza a Rendszer, majd a Helyreállítás lehetőséget.
3. Kattintson a PC visszaállítása gombra.
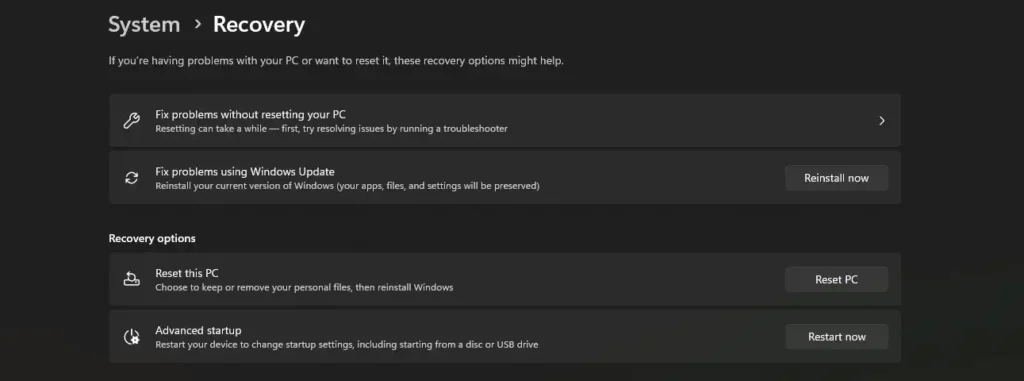
Egy ablak fog megjelenni. Válassza a ‘Mindent eltávolítani’ lehetőséget. Így a Windows teljesen visszaáll.
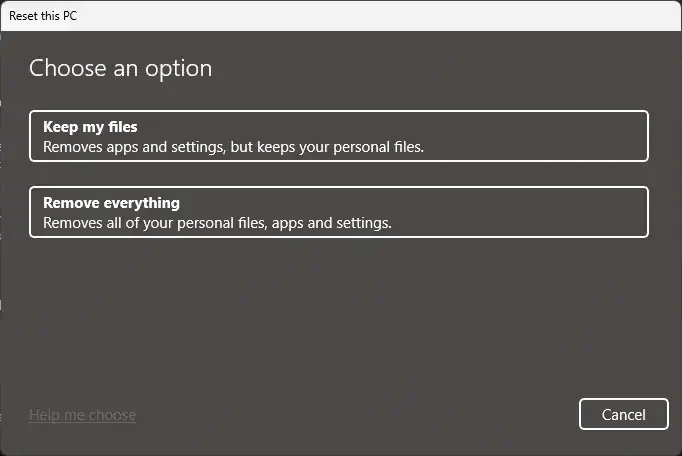
A következő lépésben válassza a “Felhőalapú letöltés” lehetőséget, így a Windows 11 legújabb verziója települ, és később nem kell annyi frissítést letöltenie.
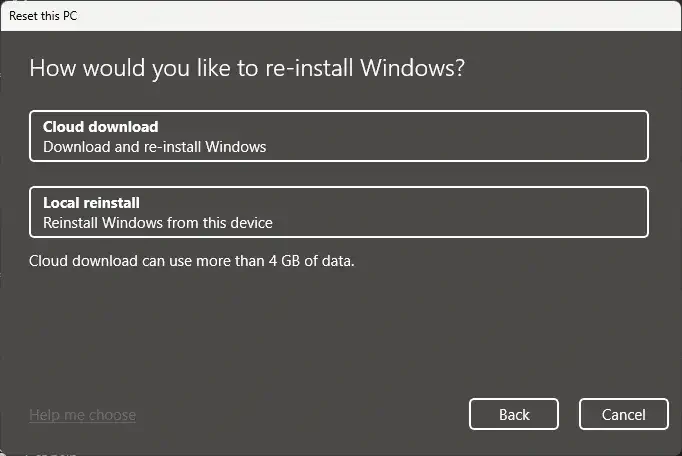
Most már áttekintheti a beállításokat. Győződjön meg róla, hogy ha van egy ‘D’ meghajtója, akkor azt írja ki, hogy ‘Minden fájl törlése csak a Windows meghajtóról’. A beállításokat a ‘Beállítások módosítása’ szövegre kattintva módosíthatja. Ha minden rendben van, kattintson a ‘Tovább’ gombra.

Egy összefoglalót fog látni arról, hogy mi fog történni. Kattintson a ‘Reset’ gombra.
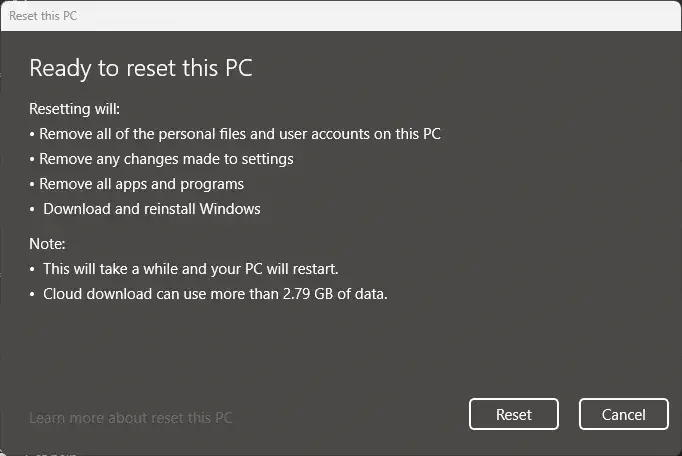
A Windows most néhányszor újraindul. Az újraindítás körülbelül 20-60 percet vesz igénybe, a készülék és az internet sebességétől függően. A Windows 11 újratelepítése után egy fehér ablak jelenik meg, amely megkérdezi, hogy “Ez a megfelelő ország vagy régió?”. Most, ha nem akarsz bejelentkezni a Microsoft-fiókodba, kövesd az alábbi lépéseket. Ha nem gond a bejelentkezés, görgessen lejjebb.
Hogyan lehet megkerülni a Microsoft-fiók bejelentkezést?
Ha nem szeretne bejelentkezni a Microsoft-fiókjába, kövesse az alábbi lépéseket:
1. Szakítsa meg az internetkapcsolatot.
2. Nyomja meg a billentyűzeten a Shift + F10 billentyűkombinációt.
3. Írja be az OOBEBYPASSNRO billentyűt az internetkapcsolat követelményének letiltásához.
4. A számítógép újraindul.
5. Nyomja meg ismét a Shift + F10 billentyűkombinációt, majd írja be az ipconfig /releasebillentyűt .
6. Zárja be a parancssort, és folytassa a telepítést. Amikor a telepítőprogram internetkapcsolatot kér, kattintson a “Nincs internetem”, majd a “Folytassa a korlátozott telepítést” gombra.
A telepítés befejezése
A telepítő fel fog tenni néhány kérdést, és elvégezhet néhány alapvető személyre szabást. Kövesse a telepítőprogramot, és amikor befejeződött, és megjelenik az asztala, lépjen a 4. lépésre.
4. lépés: Illesztőprogramok, frissítések, vírusirtó és Office telepítése
Illesztőprogramok telepítése
Most telepítse a számítógép illesztőprogramjait. Kezdje a chipkészlet-illesztőprogrammal, majd a LAN-illesztőprogrammal. Ezt követően véletlenszerűen folytathatja. Ha az illesztőprogram nem egy egyszerű .exe vagy .msi telepítő, hanem egy könyvtár, keresse meg a könyvtárban a setup.exe fájlt, és indítsa el azt. Egyszerre ne telepítsen több illesztőprogramot, várja meg, amíg az illesztőprogram befejezi a telepítést, majd folytassa. A chipkészlet-illesztőprogram telepítése után indítsa újra a számítógépet vagy laptopot, ugyanez igaz a grafikus kártyaillesztőprogram telepítése után is. Ezután telepítse az összes többi illesztőprogramot, és indítsa újra a számítógépét.
Frissítések telepítése
Most telepítse a Windows frissítéseket. Ez valószínűleg 30-60 percet vesz igénybe, ez idő alatt az 5. lépésre léphet, és konfigurálhatja a rendszert. A frissítéseket a Start menü megnyitásával és a ‘Windows Update’ keresésével, majd a ‘Frissítések keresése’ gombra kattintva telepítheti.
Antivírus telepítése
Ha sikeresen telepítette az összes Windows-frissítést, ideje telepíteni egy vírusirtó szoftvert.
A Microsoft Office telepítése
A Microsoft Office letöltésének módja attól függ, hogy hol vásárolta meg. Ha tőlünk vásárolta az Office-t, akkor kövesse az aktiválási útmutatót, ahol megtalálja az Office letöltési linkjét is. Ha még nincs Office-licenced, akkor nagyon olcsón szerezhetsz egyet.
Mindkét esetben el kell indítania a setup.exe fájlt, az Office automatikusan települ.
5. lépés: A frissen telepített Windows 11 konfigurálása
Ha sikeresen újratelepítette a Windows 11-et, most a konfigurálás következik. Első lépésként javasoljuk, hogy nyissa meg a Beállítások alkalmazást, és nézze át a legfontosabb beállításokat a Windows-élmény testreszabásához. Ha ezzel megvagyunk, íme néhány tipp a teljesítmény és a termelékenység növeléséhez.
Adatvédelmi beállítások konfigurálása
Az adatmegosztási beállítások beállításával védheti magánéletét.
1. Nyissa meg a Beállításokat (Windows + I), majd lépjen az Adatvédelem és biztonság menüpontra.
2. 2. lépés: Görgessen végig az olyan szakaszokon, mint a Hely, kamera és mikrofon, és kapcsolja ki a felesleges engedélyeket.
3. A Diagnosztika és visszajelzés menüpontban válassza a Szükséges diagnosztikai adatok lehetőséget a Microsofttal megosztott adatok korlátozásához.
A Windows vágólap bekapcsolása
A Vágólap előzményekkel a Windows + V billentyűkombináció megnyomásával láthatja a korábban másolt linkeket, szövegeket és képeket, amelyeket természetesen be is illeszthet. A listát bármikor törölheted, és ha leállítod a számítógépet, automatikusan mindent eltávolít a listából. Ha ezt nem szeretné, akkor egy elemet kitűzhet.
1. Nyissa meg a Beállításokat (Windows + I), majd lépjen a Rendszerre.
2. Válassza ki a Vágólapot.
3. Engedélyezze a Vágólap előzményeket.
Optimalizálja a teljesítményt
A virtuális memória az operációs rendszer olyan funkciója, amely a merevlemez (vagy SSD) egy részét további RAM-nak használja, amikor a fizikai RAM betelik. Lehetővé teszi a rendszer számára, hogy több programot futtasson egyszerre azáltal, hogy a kevésbé használt adatokat ideiglenesen a lemezen tárolja. Méretének beállítása azért fontos, mert a nem elegendő virtuális memória lassulást vagy rendszerösszeomlást okozhat, míg a túl sok a lemezterület felesleges használatához és a fizikai RAM-hoz képest lassabb teljesítményhez vezethet. Megfelelő beállítása segít optimalizálni a rendszer stabilitását és teljesítményét.
1. Nyomja meg a Windows + R billentyűkombinációt, majd írja be a sysdm.cpl parancsot a Rendszer tulajdonságai panel megnyitásához.
2. Kattintson a Speciális, majd a Teljesítmény szakaszban válassza a ‘Beállítások…’, majd a Speciális lehetőséget.
3. A Virtuális memória szakaszban kattintson a Módosításra.
4. Válassza ki a ‘C’ meghajtót, és kattintson az Egyéni méretre, majd adja meg a virtuális memória méretét MB-ban.
4.1. If you have less than 8 GB memory in your computer, set it to 8192.
4.2. If you have more than 8 GB memory in your computer, set it to 4096.
4.3. If you play with games often, double these amounts, so 16384 or 8192.
4.4. If you don’t know how much memory your computer has, you can check it in Settings > System > About > ‘Installed RAM’
5. Kattintson az ‘OK’ gombra, majd indítsa újra a számítógépet.
Ellenőrizze az automatikusan induló alkalmazásokat
Egyes alkalmazások automatikusan elindulhatnak, amikor bekapcsolja a számítógépet. Ezek az alkalmazások megnövelik a számítógép indítási idejét és lelassítják azt. Távolítsa el azokat, amelyekre nincs szüksége.
1. Kattintson a jobb gombbal a feladatsorra, majd nyissa meg a Feladatkezelőt.
2. Kattintson az Induló alkalmazások menüpontra.
3. Válassza ki azokat, amelyeknek nincs szükségük az automatikus indításra, és tiltsa le őket.
Megjegyzés: Soha ne tiltsa le a vírusirtót, a Vanguardot vagy az Adobe Creative Cloudot (ha ezek telepítve vannak), mivel e programok letiltása hibához vezet. A többi program általában biztonságosan letiltható.
Végeztél! Sikeresen újratelepítette a Windows 11-et a számítógépén.
Könnyű volt, igaz? Ha a Windows aktiválásához licenckulcsra van szüksége, nézze meg a boltunkat.